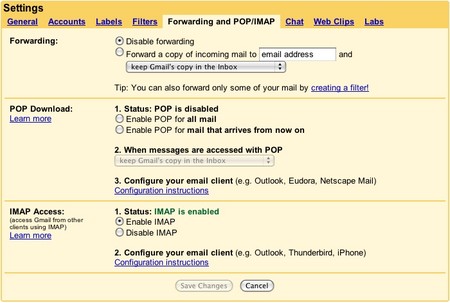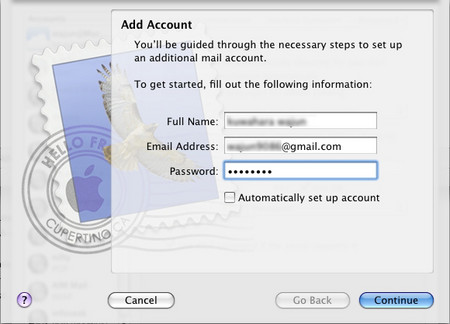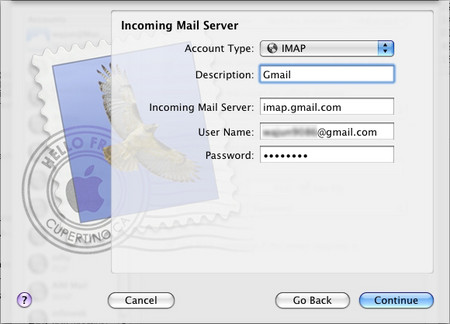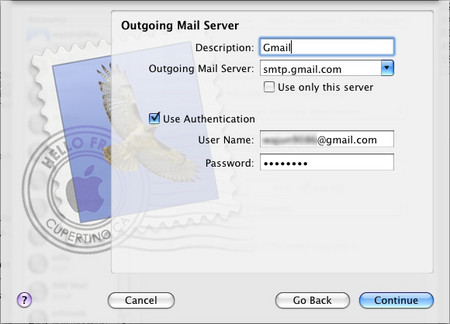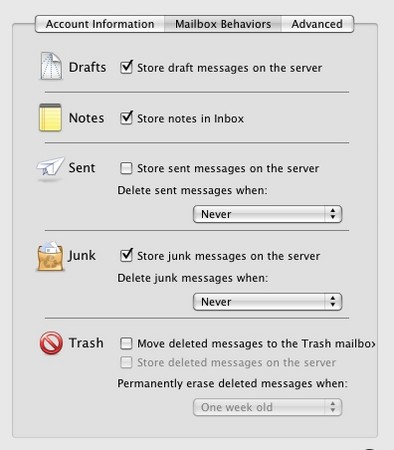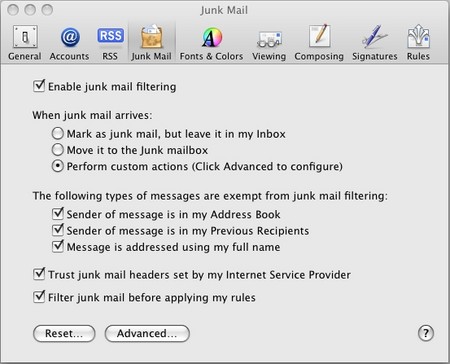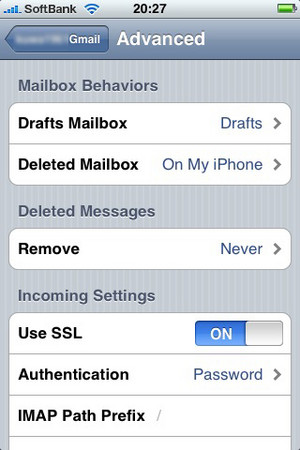GmailとIMAPの復習
iPhone導入に伴いここでもう一度GmailとIMAPの復習をしておきます。
iPhoneを持っていなくてもGmailはPOPではなくIMAPで使うのが吉です。POPとIMAPの違いはGmail の IMAP の開始方法を参照のこと。Googleのウェブページにも「Gmail アカウントで POP と IMAP のどちらを使用するか迷っている場合は、IMAP をお勧めします」とありますから、迷わずIMAPを有効にしましょう。
Gmail で IMAP を有効にする
Mail.appの設定
Mail.appにGmailのIMAPアカウントを設定します。すでにPOPアカウントがある場合はこれをIMAPに変更することは出来ないようなので、新たにアカウントを追加します。
- 各フィールドに必要な情報、Full Name, Email Address, Passwordをいれる。
- ここで重要なのは「Automatically set up account」のチェックを外すこと
- Account Typeは「IMAP」を選択。User Name:には[@gmail.com] を含むemail addressを記入。PasswordはGmailパスワード。
- Outgoing Mail Server:は「smtp.gmail.com」を選択。Use Authenticationをチェック。User Name, Passwordは上と同じ
アカウントが出来たら、続いて「Mailbox Behaviors」タブをクリックし適切なセッティングにします。Googleの「推奨される IMAP クライアントの設定」に従い動作のON/OFFを設定します。
- Drafts
- Store draft messages on the server > ON
- Sent
- Store sent messages on the server > OFF
- Junk
- Store junk messages on the server > ON
- Delete junk messages when > Never
- Trash
- Move deleted messages to the Trash mailbox > OFF
- Store deleted messages on the server > OFF
Mail.appでフィルターを有効、Gmailでは無効
Googleでは『一般的なルールとして』迷惑メールに関し次のように推奨しています。
クライアントの迷惑メール フィルタは有効にしないでください。 IMAP クライアントでは Gmail の迷惑メール フィルタも機能するので、クライアントの迷惑メール フィルタは無効にすることをお勧めします。 クライアントのフィルタは、すべての既存のメールをダウンロードして分類しようとするので、処理が完了するまでクライアントの処理速度が低下することがあります。
Mail.appで迷惑メールフィルターを有効にしつつ、Gmailアカウントでは無効にする方法を以下に記します。
- Mail.app の「Preferences...」で「Junk Mail」を選びます
- 「When junk mail arrives:」で「Perform custom actions」を選択
- 「Advanced...」ボタンをクリックします
- 条件の欄で「+」ボタンをクリックして条件を追加
- 条件選択のポップアップのいちばん下にある「Edit Header List...」を選びます
- 「+」ボタンを押して新しいヘッダ「Delivered-To」を追加
- 改めて条件選択のポップアップで「Delivered-To」を選び、「Does not contain」「google.com」と設定
- 「Perform the following actions:」で「Move Message」to mailbox: 「Junk」と設定
- 「OK」をクリックします。
Travellers Talesによると
Gmail の Mail Fetcher 機能で他アカウントのメールを POP で受信している場合、Delivered-To が 2つになることがあるので、追加するヘッダは「Received-SPF」にしたほうがいいかもしれません。その場合も「google.com」「を含まない」で大丈夫です。
とあります。